SNSやネットショッピングなどの普及とともに、どんどん増えていくパスワード。
ネットの利用だけでなく、マイナンバーカードや口座など大切な個人情報にもパスワードを作ります。
パスワード管理を後回しにすると、どんどんたまっていき、管理するのが大変になりますよね。
なぜ最初から綺麗にまとめておかなかったのかと、後悔することもしばしば…。
今回は、パスワード管理ノートをEXCELで自作する方法を紹介します。

自作すると、好みのノートに仕上がって、愛着が湧きます。そして、自分が使いやすいように改善できるので、長く愛用することができますよ。
また、パスワード管理ノートを自作するだけでなく、おすすめのアプリや、パスワード管理で注意すべきことなども紹介します。
できるだけ安全で、自分が一番使いやすい方法で管理していきたいものですね。
この記事で分かること
- パスワード管理ノートをExcelで自作する方法
- パスワードを書く時は自分だけのルールを決める方法
- 色々なパスワードの管理方法
パスワード管理ノートをExcelで自作する方法


私は、これまで色々なパスワード管理法を試してきました。
その結果、使いやすい「パスワード管理ノート」をExcel(エクセル)で自作することができたので、紹介します。
自分で作るとなると、難しそうだし、めんどくさそう…と思われるかもしれませんが、いたってシンプルなので、すぐに作ることができますよ。
パスワード管理ノートをExcel(エクセル)で自作する方法
①Excel(エクセル)を使って、大枠のベースを作る
②印刷する
③手書きで書き込んでいく
ステップごとに、補足説明をしていきますね。
①Excel(エクセル)を使って、大枠のベースを作る
まずは、パスワードを書く大枠のベースを作りましょう。
大枠のベースで必要だと思った項目は、次のとおりです。
- カテゴリー(SNS、金融などを書く)
- 日付(パスワード生成日)
- サイト名ID/ユーザー名
- メアドパスワード備考欄(必要に応じてメモできる欄)
好みの文字色や文字の大きさにしてみると、愛着が湧きますよ。
私は、大枠のベースの文字色はグレーで統一し、文字の大きさを小さめのデザインにしました。
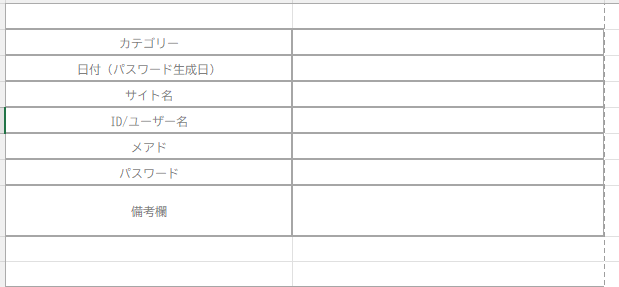
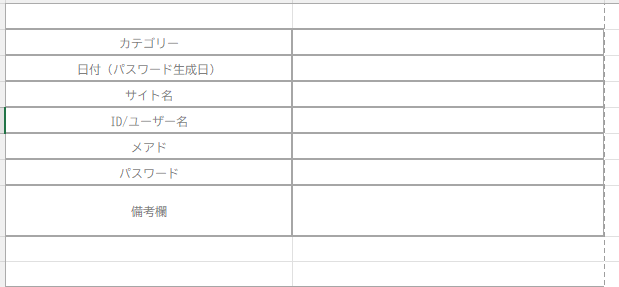
②印刷する
自宅プリンターやコンビニなどで、印刷をしましょう。
思っていたよりも、文字が見にくいなど、印刷してみないと分からないこともあります。
私も、最初は、印刷→修正を何度か繰り返して、納得のいくものに行きつきました。
③手書きで書き込んでいく
最後に、印刷した紙に、必要な情報を手書きで書き込んでいけば完成です。
今回紹介した項目以外でも、自分が使いやすい項目があればいれてみてくださいね♪
パスワードを書く時は自分だけのルールを決めよう!
手書きで書き込んでいく時、パスワードをそのまま記入してもいいのですが、なくしたり、他人に見られたりするリスクがあります。



パスワードを書く時は、ダミー文字を入れたり、1文字飛ばしにしたりするなど、自分だけのルールを決めて使うのがおすすめですよ。
もしルールを決める場合は、後から見直した時に、自分でわかるように書いておかなければ意味がありません。
ルールを忘れないように、ルールは複雑なものではなく、簡単にしておくのが良いです。
ルールの決め方のイメージがしやすいように、2つの例を紹介しますね。
1つ目の例は、自分だけがわかる始点を決めて、そこからパスワードを記入し、始点前のスペースにダミー文字を入れる方法です。
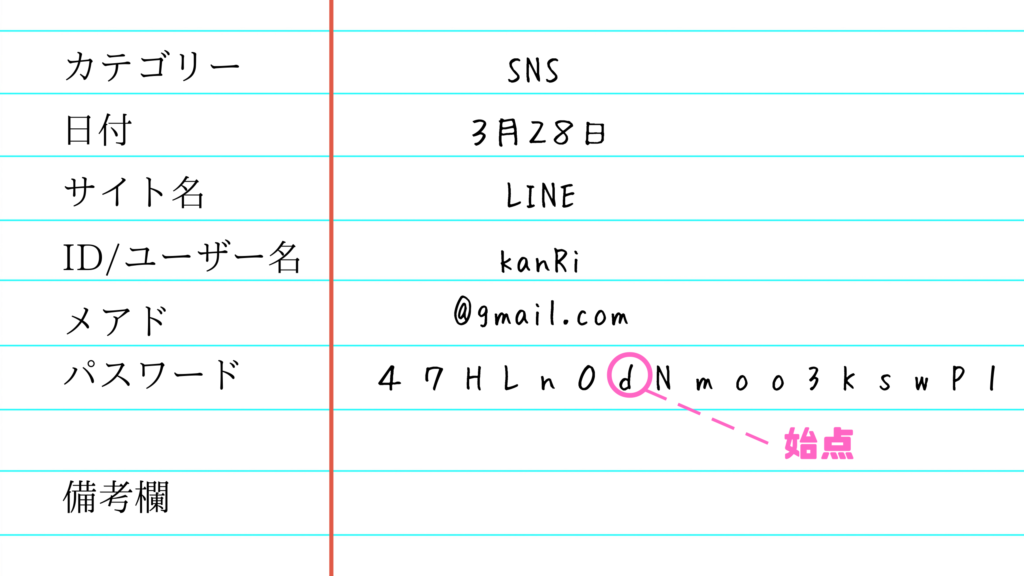
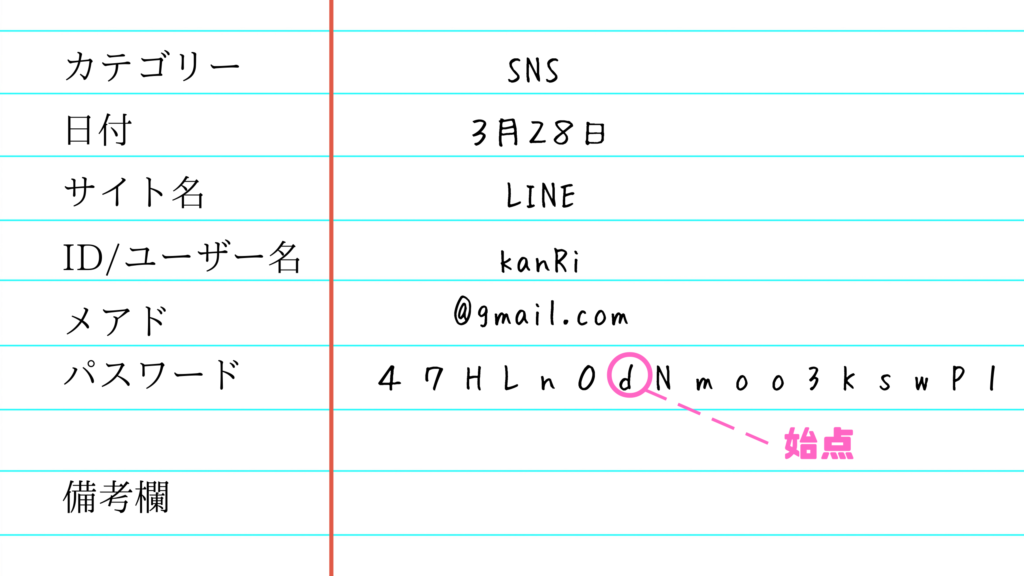
もちろん始点は、メモせず、記憶しておくか、別のノートやスマホにメモしておくのが安心です。
この場合のパスワードは、「dNmoo3kswPI」ということになります。「47HLn0」がダミー文字です。
2つ目の例は、右2列をダミーとして、実際のパスワードに使用しない方法。
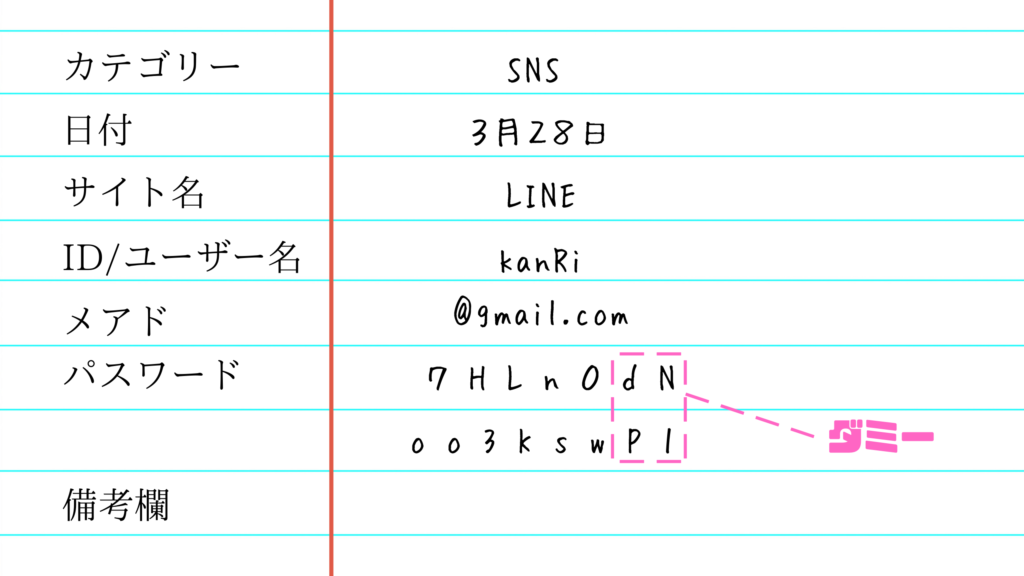
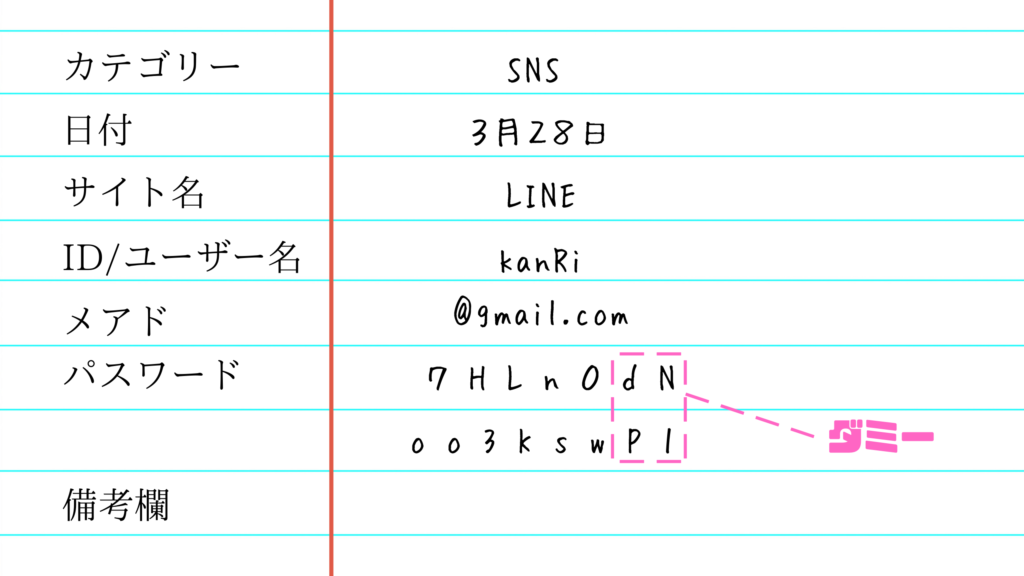
この場合のパスワードは、「7HLn0oo3ksw」ということになります。
自分だけのルールを決めない場合は、備考欄にヒントを書いておくと思い出しやすいです。
パスワード管理ノートを自作する方法は、Excel(エクセル)でベースを作り、それに手書きで書き込んでいくだけ。
自作するといっても、簡単にできるので、初心者さんでも始めやすいと思いますよ!
色々なパスワードの管理方法


Excel(エクセル)を使って、パスワード管理ノートを自作する方法以外にも、色々なパスワード管理の方法がありますので、紹介しますね。
パスワード管理には、大きく分けて、アナログ方式とデジタル方式の二つがあります。
あなたに合ったパスワード管理方法が見つかりますように…!
アナログ方式でパスワードを管理する方法
アナログ方式でパスワードを管理する時、どんな方法があるのか紹介します。
- スタンプを使う
- ノートにパスワードを記入する
- 付箋をノートに貼る
- 市販の「パスワード管理ノート」を使う
アナログ方式のパスワード管理法をそれぞれ説明していきます。
スタンプを使う
Excel(エクセル)でパスワード管理ノートを作るのが面倒!という方におすすめしたいアイテムが、このスタンプです。
また、パスワード管理をする時、ネットショッピングや金融関係といったカテゴリーごとで、書き留めておきたい情報量が違いますよね。
私は、ネットショッピング・SNS・ポイントサイト・金融関係・仕事関係というカテゴリーに分けて整理しています。
スタンプであれば、情報量に応じて、1ページに書ける量を自由に変更することができます。
多くの情報を書き込みたい時は、1ページに1パスワード分だけにしたり、あまり書き込む必要がない時は、1ページに複数のパスワードを入れたりと自由自在です。
ページの使い方が自由だと、スッキリまとめやすいかもしれません。
好きな手帳やノートとこのスタンプさえあれば、簡単にパスワードの管理ページを作ることができるのがいいですよね。
このスタンプは、ひと押しで、「Name・ID・メール・Hint」の情報を管理できます。
「Name」と書いてある箇所には、サイト名など記入し、「Hint」と書いてある箇所にパスワードのヒントを書きましょう。
パスワードの欄には、ヒントを書くようになっているので、万が一、他人に見られてしまっても安心ですね。
スタンプのお値段は、行間隔ごとに異なり、880円〜980円(税込)です。
また、スタンプを押すノートは、差し替えができるように、ルーズリーフタイプのものを選ぶのが良いでしょう。
後で、ページの順番を変えたくなることってありますよね。そんな時でも、ルーズリーフであればそのページだけを差し替えれば済みます。
また、自分のパスワード情報だけでなく、家族のパスワード情報を追加したい時でも、ページの追加が簡単にできるので、便利です。
作った当初に考えていなかったことが起きたとしても、簡単に差し替えができるので、ルーズリーフタイプをおすすめします。
そして、いろんな色のスタンプ台を使って、自分好みのページにアレンジすることもできるのもスタンプの魅力ですよ。
ノートにパスワードを記入する
ノートにパスワードを手書きして、管理する方法はとても簡単にできる方法です。
私も昔ノートにパスワードを手書きする方法をやっていました。ノートとペンさえあればできるので、始めやすかったです。
しかし、この方法だと、パスワードが増えるにつれて、次のようなデメリットを感じるようになりました。
- どこに必要なパスワードがあるのかわからない
- 書き方がバラバラで探しにくい
- 同じサイトのパスワードを複数記入している
- 変更するたびに書き直す必要があるため、見にくくなっている
- ファイル管理ではなかったため、ページの追加ができない
だんだんとノートは使いにくいものに変わり、ついには、ノートに書くのが億劫になってしまいました。
そして、いざパスワードが必要になった時に、ノートを開くと、メモしておらず、パスワードの初期化をする羽目に…(涙)
パスワードの初期化に時間がかかってしまい、「あの時メモしていたら…」と後悔しました。
付箋をノートに貼る
付箋に必要な情報を書いて、その付箋をノートに貼っていくこの方法は、頻繁にパスワードを変更する方におすすめです。
ノートに記入していくと、パスワードを変更するたびに二重線を引いて書き直したり、修正テープで書き直したりしなくてはなりません。
書き直しを繰り返すと、見た目が良くないし、書くスペースがなくなってしまうこともしばしば…。
しかし、付箋に記入していく方法であれば、パスワードを変更するたびに付箋を変えればいいので、見た目がスッキリします。
市販の「パスワード管理ノート」を使う
市販品でも、パスワード管理専用のノートが販売されています。
★100均「パスワード管理ノート」「パスワード管理帳」
★アマノコトワリ舎「パスワードノート」
★HIGHTIDE(ハイタイド)「パスワードブック」
★WakuWaku(ワクワク)「ひみつの答えのパスワードノート」
市販のパスワード管理ノートもたくさんの種類がありますので、それぞれの特徴を詳しく紹介していきます。
★100均「パスワード管理ノート」「パスワード管理帳」
パスワード管理帳は、seria(セリア)やキャン★ドゥ、ダイソーなどの百均にも売っています。
私が見た100均のパスワード管理ノートはコンパクトなのに、余白も十分ありました。
パスワード管理ノートのお値段は、110円(税込)で、コスパ最強です。百均であれば、失敗を恐れず、チャレンジできちゃいますよね!
★アマノコトワリ舎「パスワードノート」
アマノコトワリ舎のノートは、パスワード管理だけでなく、パスワード生成もできますよ。パスワードを毎回考えるのが嫌!という方におすすめです。
他人に見られても問題ないようなパスワードは、そのまま記入し、見られたくないものは、六角形の中に文字を書き込むことができます。
他のパスワード管理ノートにはないようなユニークな機能がついています。
火災保険や生命保険のアカウント情報など、家族で共有しておきたいものも、このノートで管理すると便利そうですよね。
インデックスページ+72件のアカウントが管理できるようになっていて、お値段は、968円(税込)です。
★HIGHTIDE(ハイタイド)「パスワードブック」
このパスワードブックの表紙は、グレー、アイボリー、レッド、イエロー、ブルー、ネイビー、グリーンの7色あって、どれも可愛いので迷います。
1ページに2つ分の情報を記載することができ、お値段は、660円(税込)です。
HIGHTIDE(ハイタイド)の公式オンラインショップのほか、楽天やAmazon(アマゾン)などで購入できますよ。
★WakuWaku(ワクワク)「ひみつの答えのパスワードノート」
このパスワードノートには、楽しく管理できるような工夫がされています。
パスワードを考える時に参考になりそうな、地球やペット、お寿司などのイラストが記載されています。
そのイラストに丸をつけるだけで、ヒントになります。
例えば、お寿司を想像してパスワードを作るとします。
「好きなお寿司と苦手なお寿司365」から“engawauni365”というパスワードができあがります。
また、インデックスシール付きなので、綺麗に整理ができそうです。
1ページに2サイト分の情報を記載することができるフォーマットで、1冊100サイト分の情報を管理できます。
ネイビーとオレンジの2色展開で、縦182mm×横257mmのB6版サイズ、お値段は、990円(税込)です。
WakuWaku(ワクワク)の公式オンラインショップのほか、楽天やAmazon(アマゾン)などで購入できますよ。
今回紹介した以外にも、楽天やAmazon(アマゾン)などで「パスワード管理ノート」と検索すると色々ヒットするので、ぜひ調べてみてください。
自作するのが面倒だという方は、市販の「パスワード管理ノート」を買って管理するのも良いですね。
デジタル方式でパスワードを管理する方法
続いては、デジタル方式でパスワードを管理する時、どんな方法があるのか紹介します。
- スマホのメモ機能で管理
- パソコンやスマホのパスワード保存機能を使用
- パスワード管理アプリで管理
デジタル方式のパスワード管理法をそれぞれ詳しく見ていきましょう!
スマホのメモ機能で管理
私は、以前スマホのメモアプリの中で管理していました。スマートフォンのメモアプリであれば、メモアプリ内で、使いたいサイトの検索を行い、すぐにパスワードを見つけることができます。
そして、外出先でパスワードが必要な時にすぐ確認ができたので、とても便利でした。
しかし、スマートフォンを落としてしまった時や乗っ取られてしまった時のリスクを考え、紙で管理するというアナログ方式に変更しました。
パソコンやスマホのパスワード保存機能を使用
パソコンやスマホには、パスワードを保存する機能がありますよね。
Googlechrom(グーグルクロム)やSafari(サファリ)に保存することで、パスワードの入力が省けて便利です。
簡単にログインできますが、パソコンやスマホのデータが消えてしまったり、サイバー攻撃を受けてしまったりする危険性を考えると不安です。
特に、クレジットカードの登録をしているサイトや金融機関などであれば、余計に心配です。
パスワード管理アプリで管理
パスワード管理アプリについては、後ほど詳しく紹介していますので、ぜひご覧ください。
アナログ方式とデジタル方式のメリットとデメリット
アナログ方式とデジタル方式、どちらが自分に向いているのか判断する材料として、それぞれのメリットとデメリットを紹介しますね。
- アナログ方式でパスワードを管理するメリットとデメリット
- ネット経由で、個人情報が漏れてしまうリスクがない
- 簡単
- 長期保存できる
- パソコンやスマホが壊れても、影響がない
- 自分仕様にアレンジができる
- ルーズリーフタイプであれば、差し替えができる
もちろん、アナログ方式は、いいところばかりではありません。
アナログ方式で管理するデメリットは次のとおりです。
- 盗難や紛失、焼失、盗撮のリスクがある
- 持ち歩きづらい
- 丁寧に書いておかないと見にくくなる
次に、デジタル方式で管理する場合のメリットとデメリットを紹介します。
- デジタル方式でパスワードを管理するメリットとデメリット
- (スマホであれば)普段から持ち歩くので、外出先での確認ができる
- 文字が見やすい
デジタル方式で管理するデメリットは次のとおりです。
- ネット経由で、個人情報が漏れてしまうリスクがある
- 盗難や紛失、焼失、盗撮のリスクがある
- パソコンやスマホが壊れた場合、情報が消えるリスクがある
- 自分仕様にアレンジがしにくい
アナログ方式もデジタル方式も一長一短なので、迷いますよね。
私はやはり、アナログ方式が合うので、最初に紹介したExcel(エクセル)を使って、パスワード管理をしています。
デメリットも把握しつつ、色々試してみて、自分に合った方法を見つけるのが一番です。
パスワード管理におすすめのアプリ


デジタル方式で管理したい方向けのアプリがあるので、3つ紹介します。
- Keeper
- SIS-パス管理
- パスワード管理帳(パスメモ)
パスワード管理におすすめのアプリについて、それぞれの特徴を説明していきますね。
Keeper
24時間体制で常にモニタリングしてくれているので、安心です。
また、フォルダやショートカットの作成など管理機能が豊富なので、使いやすそうな印象です。
App Storeで確認したところ、4.4という高い評価でした。
年間4,000円〜と、決して安くない金額ですが、1か月間無料トライアルできるので、気になっている方は、ぜひ試してみてください。
SIS-パス管理
セキュリティ強度は、軍事レベル。しかも完全国産なので、安心して使えます。
登録サービスに合わせたアイコンを設定することができるので、見やすく整理できそうです。
広告解除をする場合には、330円かかりますが、基本的に無料で使えるアプリです。無料なのに、セキュリティ強度も高いので、嬉しいですよね。
パスワード管理帳(パスメモ)
3回パスワードを間違えると、データが消去される仕組みになっていて、セキュリティ強度には問題なさそうです。
並び替え機能があるので、パスワードを見やすく整理できます。
このアプリは、シンプルな作りになっていて、完全無料なのもポイントです◎
パスワード管理の取り扱いで気をつけること


私は、パスワード管理ノートを家で保管していて、外に持ち出すことはないので、紛失する可能性は低いです。
しかし、予期せぬ災害や強盗などによる流出も必ずないとは言い切れませんよね。
また、せっかくまとめた情報も、見返した時に理解不能…!ということにならないよう、次のことに気をつけましょう。
- パスワードやメアドは省略して書く
- 文字をはっきり丁寧に書く
- 表紙に「パスワード管理ノート」と書かない
- 持ち歩かない
- パスワードを使い回さない
- パスワードを定期的に変更する
パスワード管理の取り扱いで気をつけることをそれぞれ詳しく説明していきます。
パスワードやメアドは省略して書く
「このノートが無くなったら?」ということまで考えて、パスワードやメアドは省略して記入するようにしています。
使用しているメアドが1つであれば、メアドの欄は不要です。しかし、サイトによって、メアドを変えている場合は、@マーク以降だけを記入すると良いですね。
パスワードを他人に知られないようにする工夫も大切ですが、メアドなどの情報も他人に知られないようにする工夫が必要です。
見返した時、自分自身が混乱しない程度に、ダミーのメアドを記入したり、サイト名に自分だけがわかるルールを入れておいたりすると良いでしょう。
「終活」のために、パスワード管理ノートを作っている方は、他人に見られても伝わらず、家族にだけ伝わるようなメモを残しておくと、良いですね。



私は、夫にだけパスワード管理ノートの存在を伝えていますよ。
文字をはっきり丁寧に書く
後で見返した時に、何と書いているのか分からない…なんてことにならないように、書く必要があります。
走り書きせず、はっきりと分かる字で、丁寧に書いておきましょう。
書いた当初は、これで分かるはずだと思っていても、未来の自分は理解不能かもしれません。
特に、アルファベットや数字が混ざったパスワードなどには注意が必要です。
アルファベットの「I」と数字の「1」やアルファベットの「O」と数字の「0」、アルファベットの「U」と「V」などは、混乱しやすいです。
数字は、「いち」や「ぜろ」というように、ひらがなで補足しておくなど、区別して書いておきましょう。
プリントアウトしたものを印刷して貼り付けるのも良いですね。
表紙に「パスワード管理ノート」と書かない
パスワード管理ノートを他人に見られてしまっても、パスワード管理ノートだと分からないよう工夫しましょう。
表紙に「パスワード管理ノート」と書いてある場合は、その上からマスキングテープや折り紙を貼って、可愛くカモフラージュすると良いでしょう。
持ち歩かない
家の定位置に置いておくことで、紛失の可能性が低くなります。
また、家の外に持ち出すと、紛失だけでなく、盗難や盗撮のリスクも出てきます。
パスワードを使い回さない
パスワードは、統一したものを使い回さず、サイトの数だけ作成するのが基本です。
万が一、一つのサイトで情報が漏れてしまっても、異なるパスワードにしておけば、他のサイトで悪用されるのを防ぐことができます。
難しいパスワードにすると、覚えておくのが大変で、逆に、分かりやすいパスワードにしてしまうと、解読されてしまう危険性がありますよね。
私は、覚えない前提で、難しいパスワードを設定しています。



「パスワード生成」で検索をすると、色々とヒットしますので、自分で考える手間が省けて便利ですよ。
特に指定がなければ、アルファベットや数字、記号を組み合わせて8桁以上にするように心がけましょう。
パスワードを定期的に変更する
定期的に、パスワード変更をするとより安心できます。
さらに、パスワード管理ノートに、パスワード生成日を記入しておけば、古いパスワードが一目瞭然なのでおすすめです。
ノートにまとめたからといって安心せず、こまめに見返して、使わなくなったサービスは退会したり、アカウントを削除したりしましょう。
パスワードを省略して書いたり、パスワードを定期的に変更したりして、パスワード管理の取り扱いには十分注意しましょう。
まとめ


- Excel(エクセル)で簡単にパスワード管理ノートが自作できる
- アナログ方式だと、ノートにスタンプを押す方法や付箋を使う方法、市販の「パスワード管理ノート」を使う方法などでパスワード管理ができる
- デジタル方式だと、スマホのメモ機能やパスワード保存機能、アプリなどでパスワード管理ができる
- アナログ方式でパスワードを管理する場合のデメリットは、盗難や紛失、焼失、盗撮のリスクがあることや丁寧に書いておかないと見にくくなること
- デジタル方式でパスワードを管理する場合のデメリットは、ネット経由で、個人情報が漏れてしまうリスクがあることや情報が消えるリスクがあること
- パスワード管理におすすめのアプリは「Keeper」や「SIS-パス管理」など・パスワードは省略して書いたり、パスワードを定期的に変更したりする
今回は、パスワード管理ノートを自作する方法をお伝えしました。
自分の情報を自分で守るために、分かりやすく安全にまとめておきたいものです。
パスワードの管理は、Excel(エクセル)で自作する以外にも、ノートやアプリなどたくさんありますので、性格や習慣に合わせて選ぶようにしましょう。
そして、パスワードをまとめたからといって、ホッとせず、定期的にパスワード変更などを行い、セキュリティを向上させたいですね。


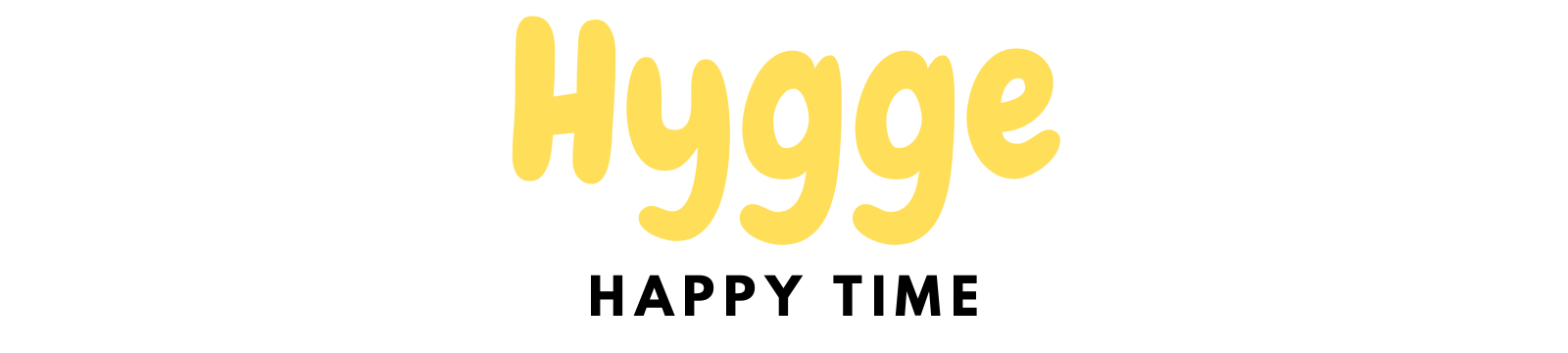

コメント